Вот так просто, удаленно, за много километров до складов маркетплейса, не держа в руках свой товар, вполне реально оформить и доставить поставку на Вайлдберриз. Хотите так же? Если да, то нужно поработать. То есть нужно упаковать в короб размером не более 60х40х40 сантиметров поштучно каждую единицу товара, в моем случае, эти операции проводит фулфилмент.
Мне же нужно запланировать и оформить поставку, при этом надо знать количество товара в коробе (если короб не один, то сколько коробов и сколько штук товара внутри каждого). Нужно выбрать склад. Определиться и выбрать дату поставки. а так же знать ФИО водителя и транспорт доставки товара на WB. Есть много нюансов, но по моей инструкции ниже у нас все получится…
Как создать поставку на Вайлдберриз, пошаговая инструкция отгрузки товара на склад WB
В личном кабинете WB Партнеры заходим и нажимаем на раздел “Поставки”(смотри скрин ниже (1)), далее ниже - на опцию “Поставки”(2). Далее откроется окно "Поставки", нажимаем кнопку "Создать поставку"(3).
Пошаговый план оформить поставку, 5 шагов до создания отгрузки
Ниже на скрине видим, в открытом окне "Новый черновик" нажимаем кнопку "Добавить вручную"(4). Так мы будем вручную добавлять товар и начинаем создавать поставку - в следующем окне "Выберите товар".
Первый шаг - выбрать товар
Под цифрой (5) нужно отметить в квадратике нужный товар, и под цифрой (6), после добавления товара кнопка "Добавить" будет активна.
На моем примере выберем два товара (5) - чепчики и очки, укажем количество каждого товара (7), и нажмем активную кнопку "Добавить" (6). Если вы ошиблись в выборе товара, то на этот случай есть кнопка справа вверху "Сбросить" - тогда товар нужно будет выбрать по новой.
Второй шаг - планирование
В окне "Новый черновик" теперь нужно нажать кнопку "Выберите склад и тип короба"(8). Всплывет окно "Проверьте габариты" - ну мы же знаем, что габариты наших коробов имеют размер не более 60х40х40 - нажимаем кнопку "Понятно" (9).
Далее выбираем склад (10) - наводим курсор мышки на окошко и ниже выбираем подходящий для вас склад маркетплейса. У меня это Пермь. Выбираем тип короба (11) и нажимаем "Выбрать дату"(12).
Третий шаг - выбор даты
Выбираем дату из шести предложенных дней, нажимаем кнопку "Выбрать"(13). Далее переходим по кнопке "Распределить по коробам"(14).
Четвертый шаг - упаковка
Открывается страничка "Новая поставка", на которой ставим количество коробов (15) и нажимаем "Сгенерировать ШК"(16). На этой же странице ниже под цифрой (17) располагаем предложенные баркоды (наименования) наших товаров. Рядом справа ставим количество штук (18). Нажимает "Распечатать ШК всех коробов"(19) - у нас один (распечатываем и сохраняем в файле pdf).
Далее нажимаем кнопку "Сохранить изменения"(20) и переходим к оформлению пропуска - "Оформить пропуск и ШК"(21).
Пятый шаг - пропуск
Подробное оформление пропуска нужно , чтобы транспорт беспрепятственно (по пропуску) прошел контроль на воротах склада маркетплейса. На этой странице под цифрой (22) указываем данные водителя, марку и номер машины. Ниже под цифрой (23) выбираем тип и количество коробов. Когда это заполним, кнопка "Создать поставку"(24) будет активна, нажимаем ее.
Так мы с вами создали поставку на склад маркетплйеса, и если все сделали правильно, то система должна нас оповестить "Отгрузка разрешена"(25).
В случае появления какой либо ошибки при оформлении поставки, нужно будет вернуться на шаг или два назад и проверить заполнение шагов.
Основные выводы
Что, касаясь ошибки при оформлении поставки, не для кого не секрет - система Вайлдберриз иногда глючит. То есть надо подождать 0,5 - 1ч, затем перезагрузить (обновить) личный кабинет WB Партнер, и ошибка уйдет. Хуже когда нет. Нужно пересмотреть все шаги, вернуться в свой "черновик", возможно что то вы не дописали в строках.
Надеюсь моя инструкция, на основе своего опыта (короче я делал так и все получилось - многократно), вам будет в помощь. Ну, а если остались вопросы, то милости прошу, оставляйте в комментариях здесь же в статье, ниже в разделе "Оставить комментарий" и мы вместе разберемся.


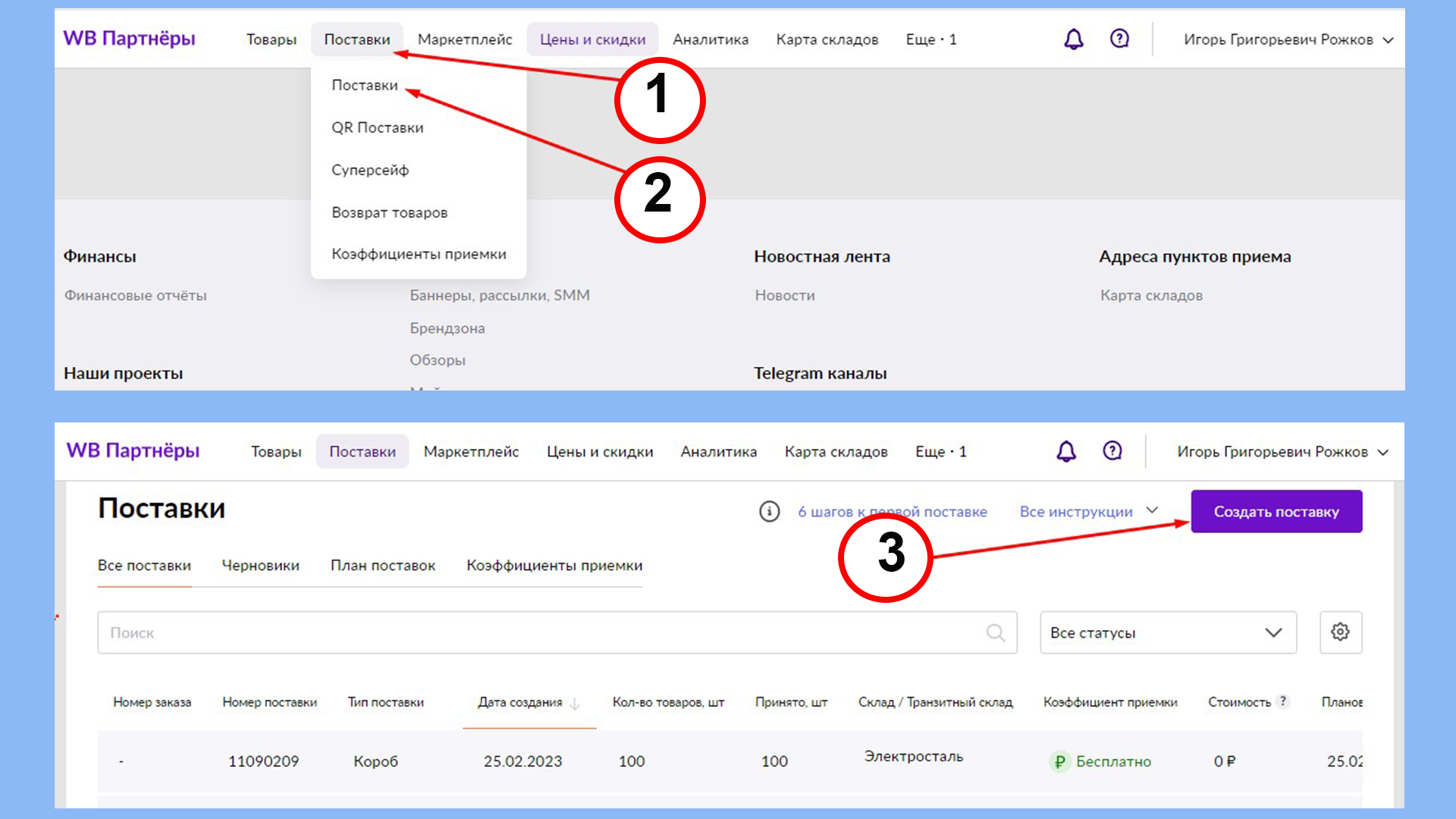
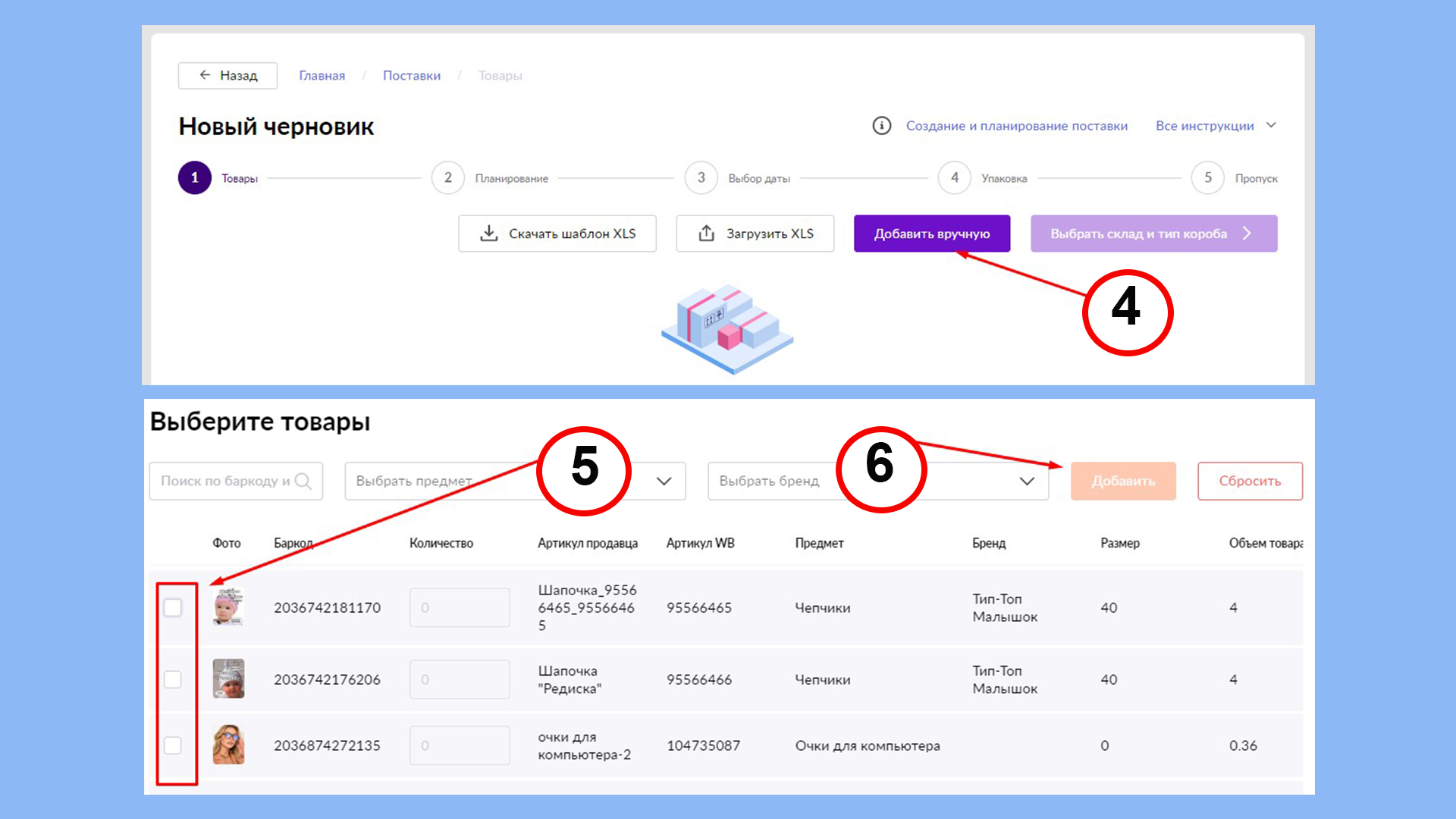
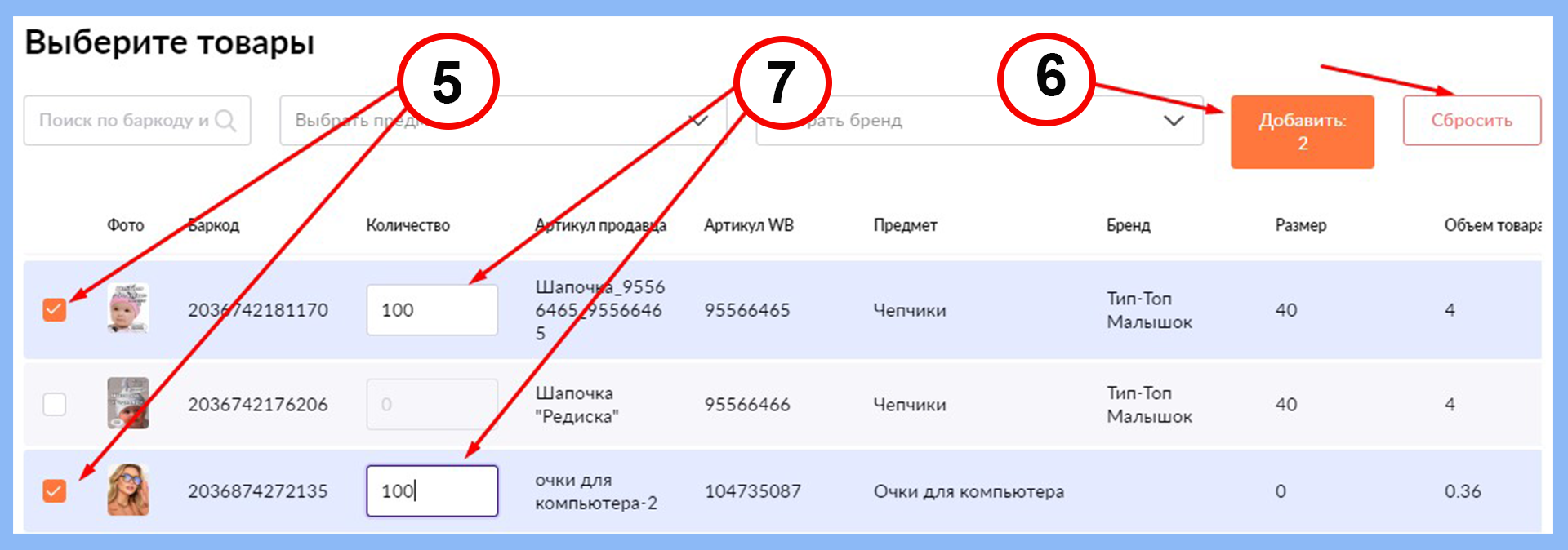
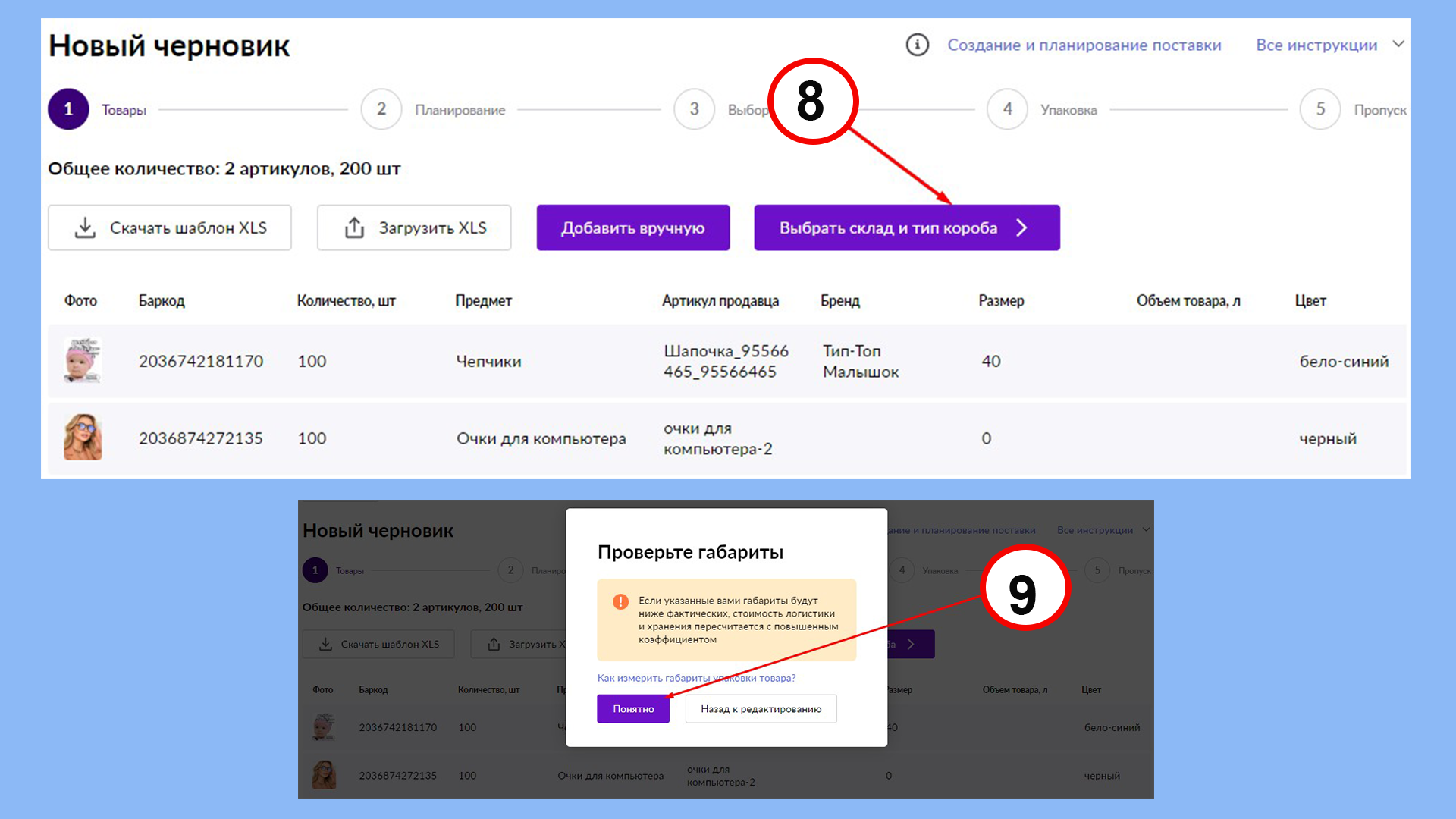
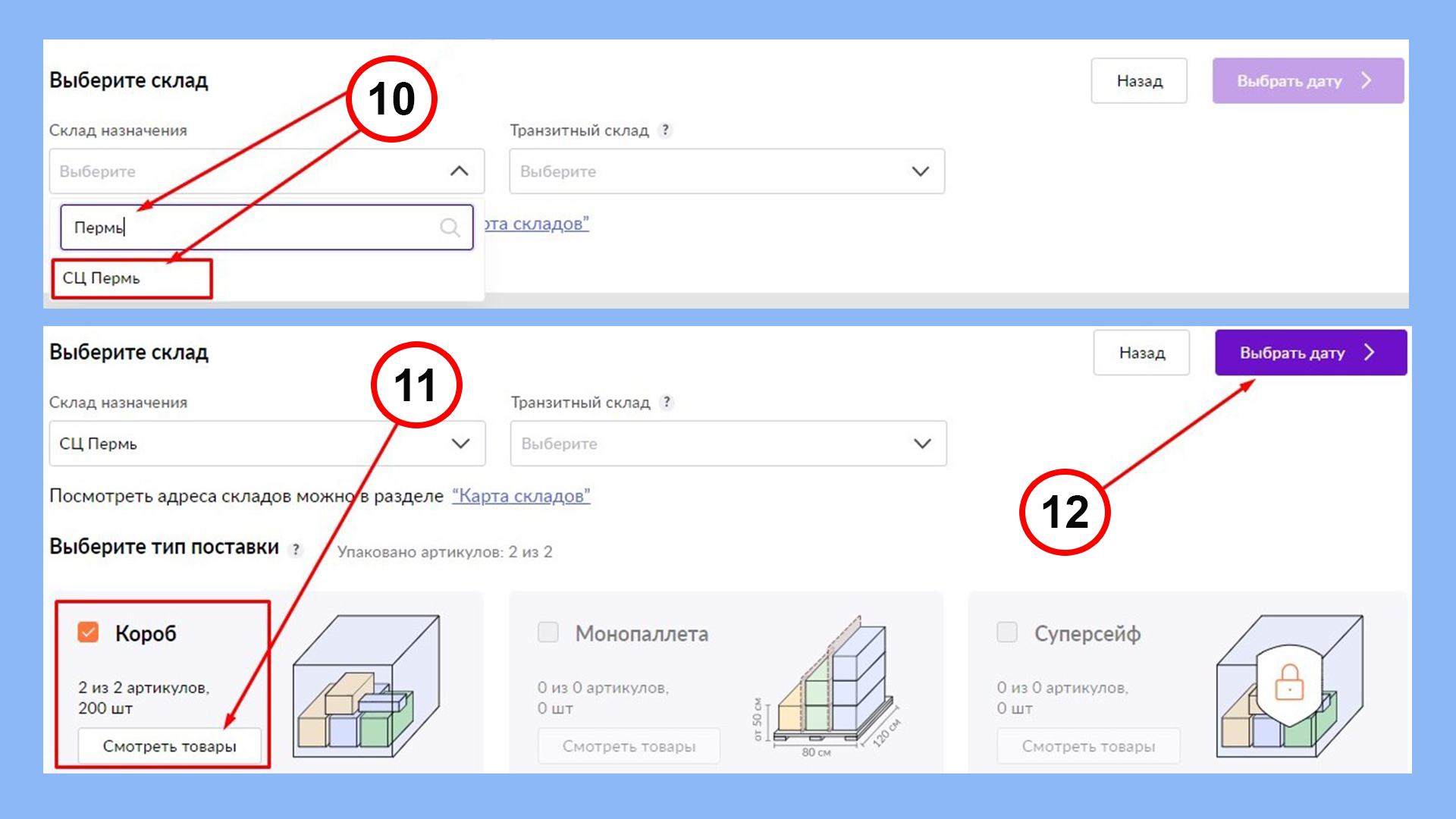
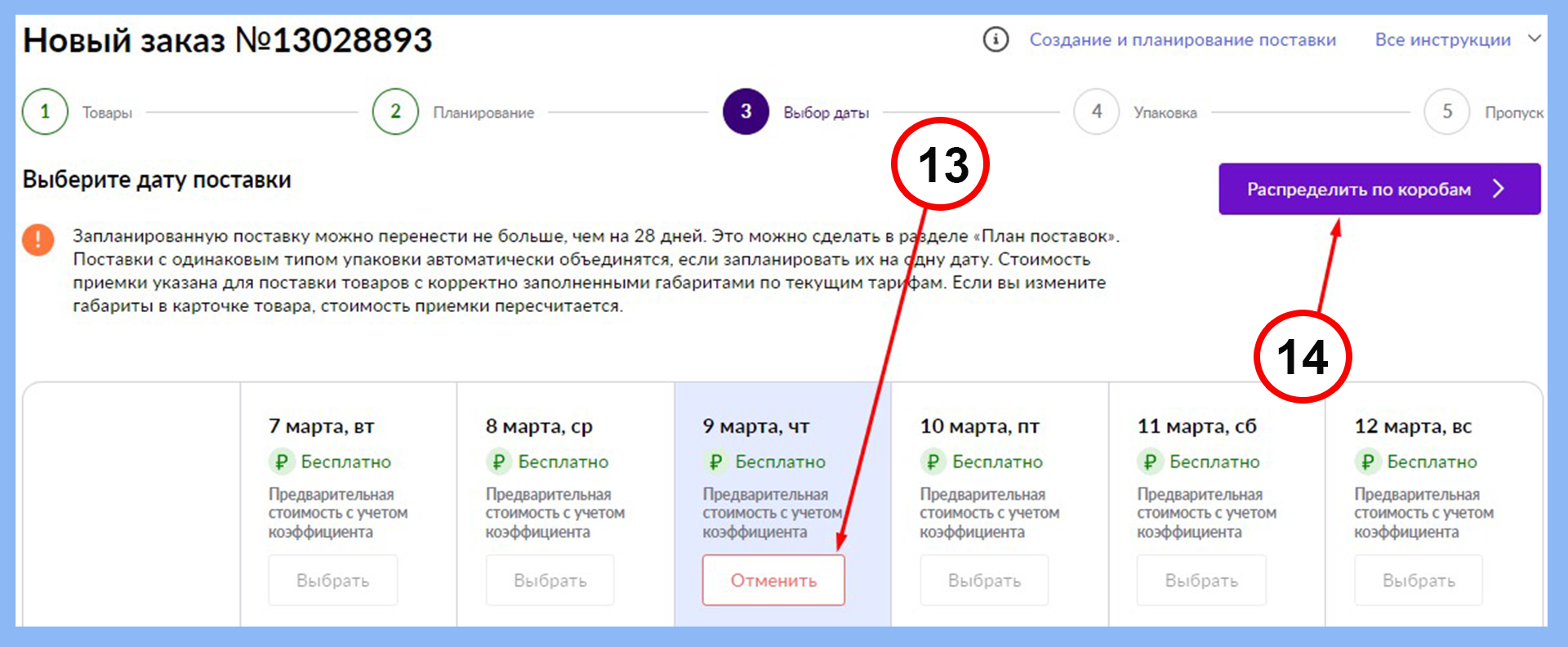
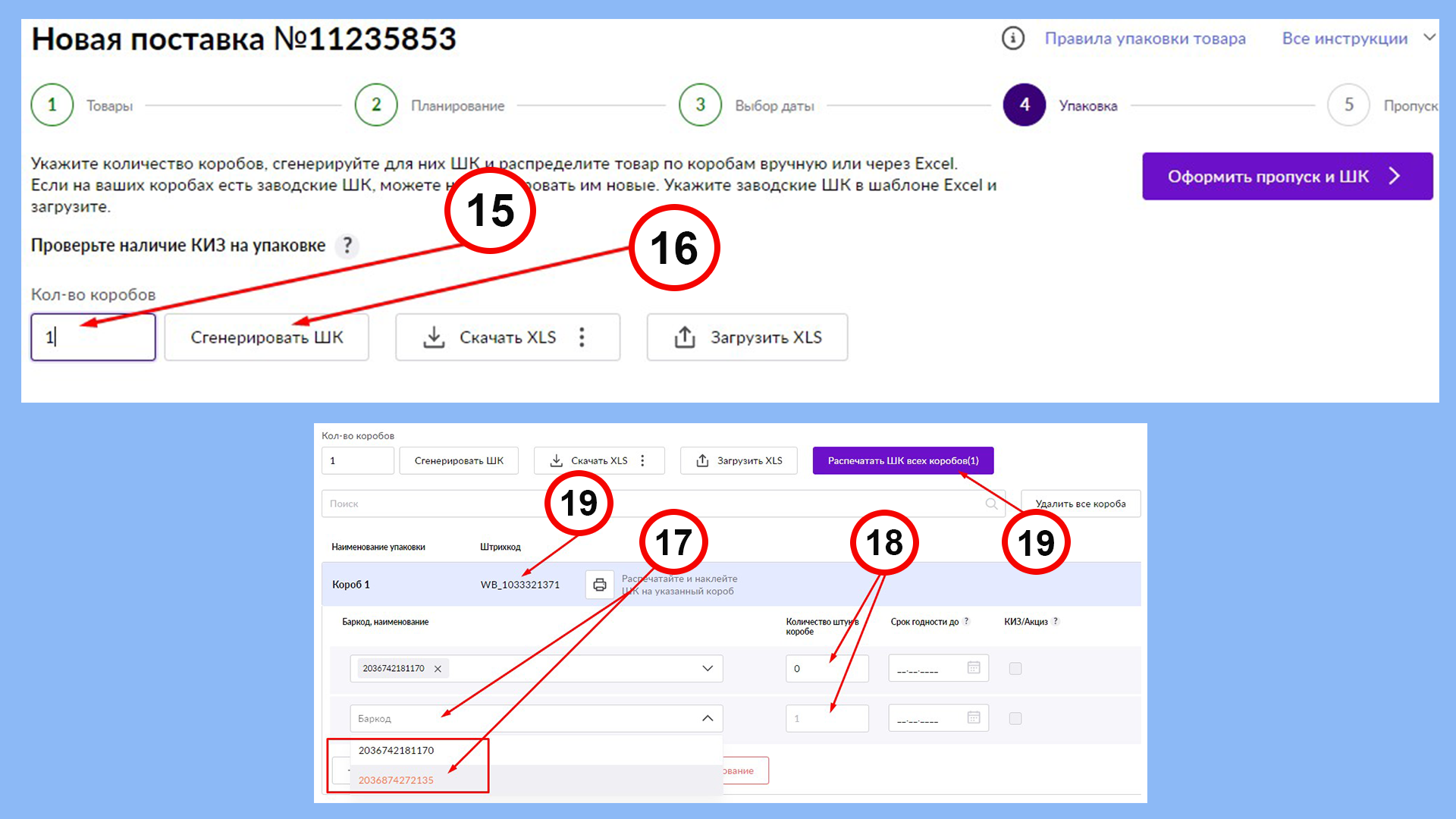
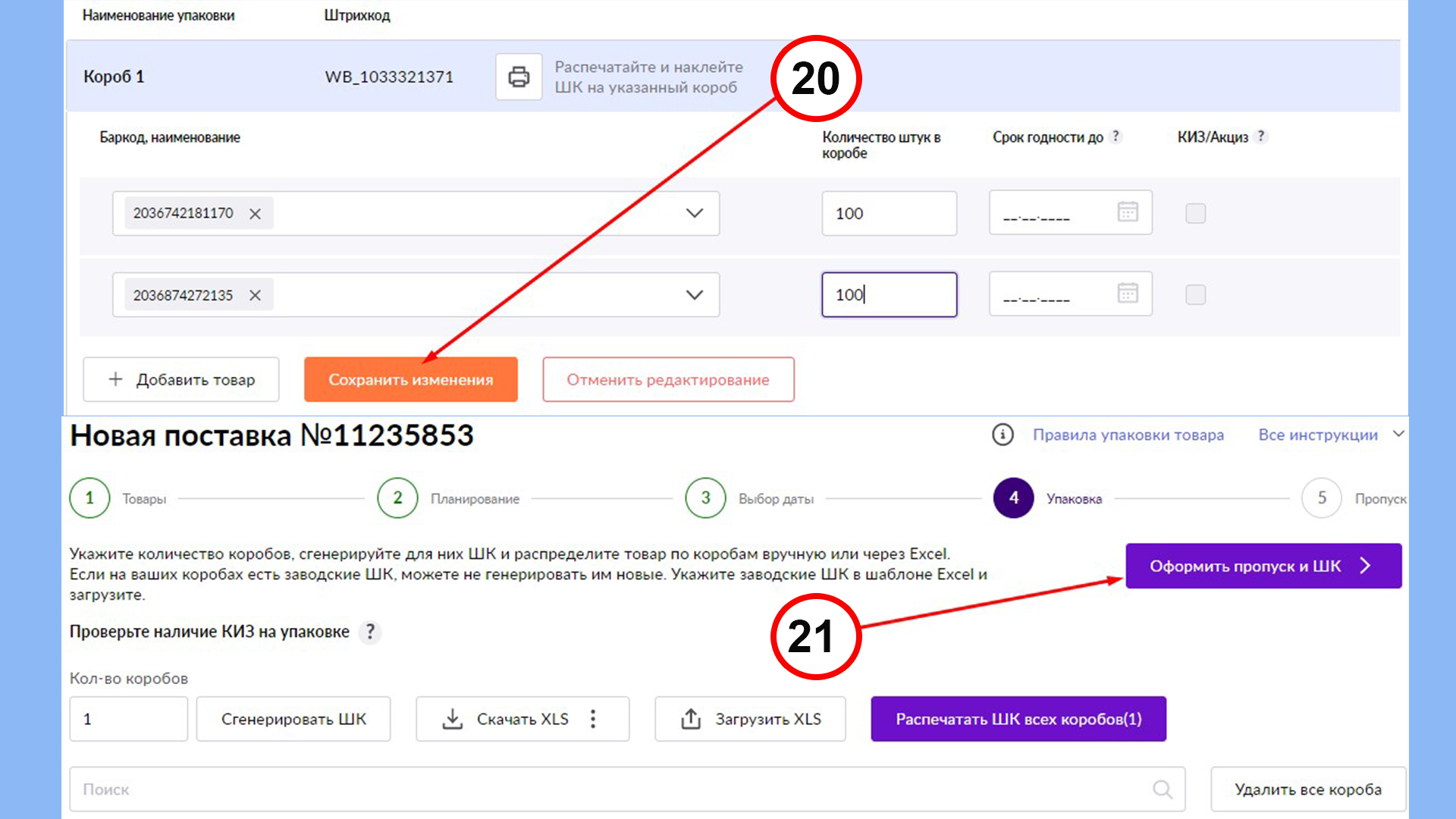
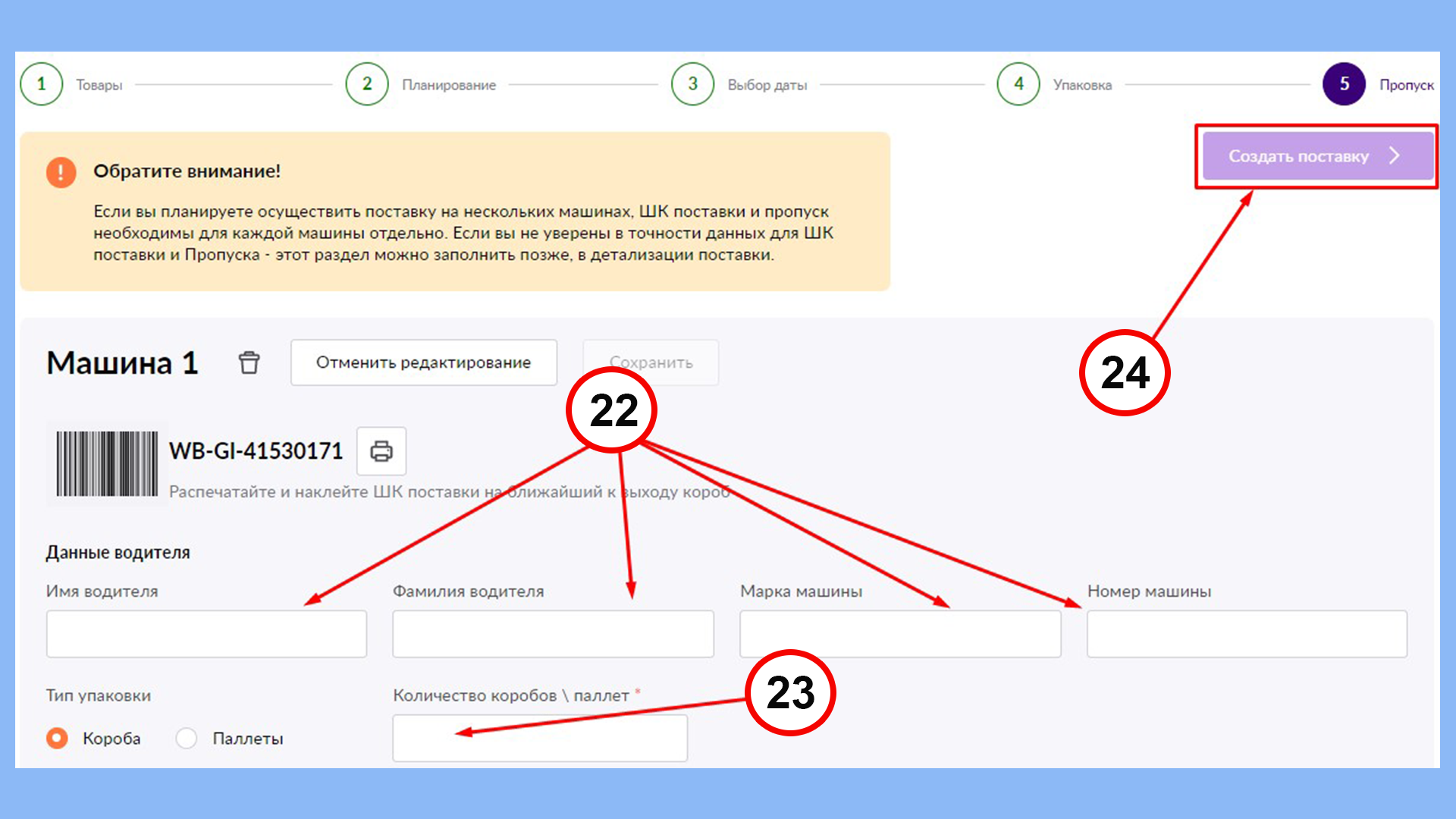
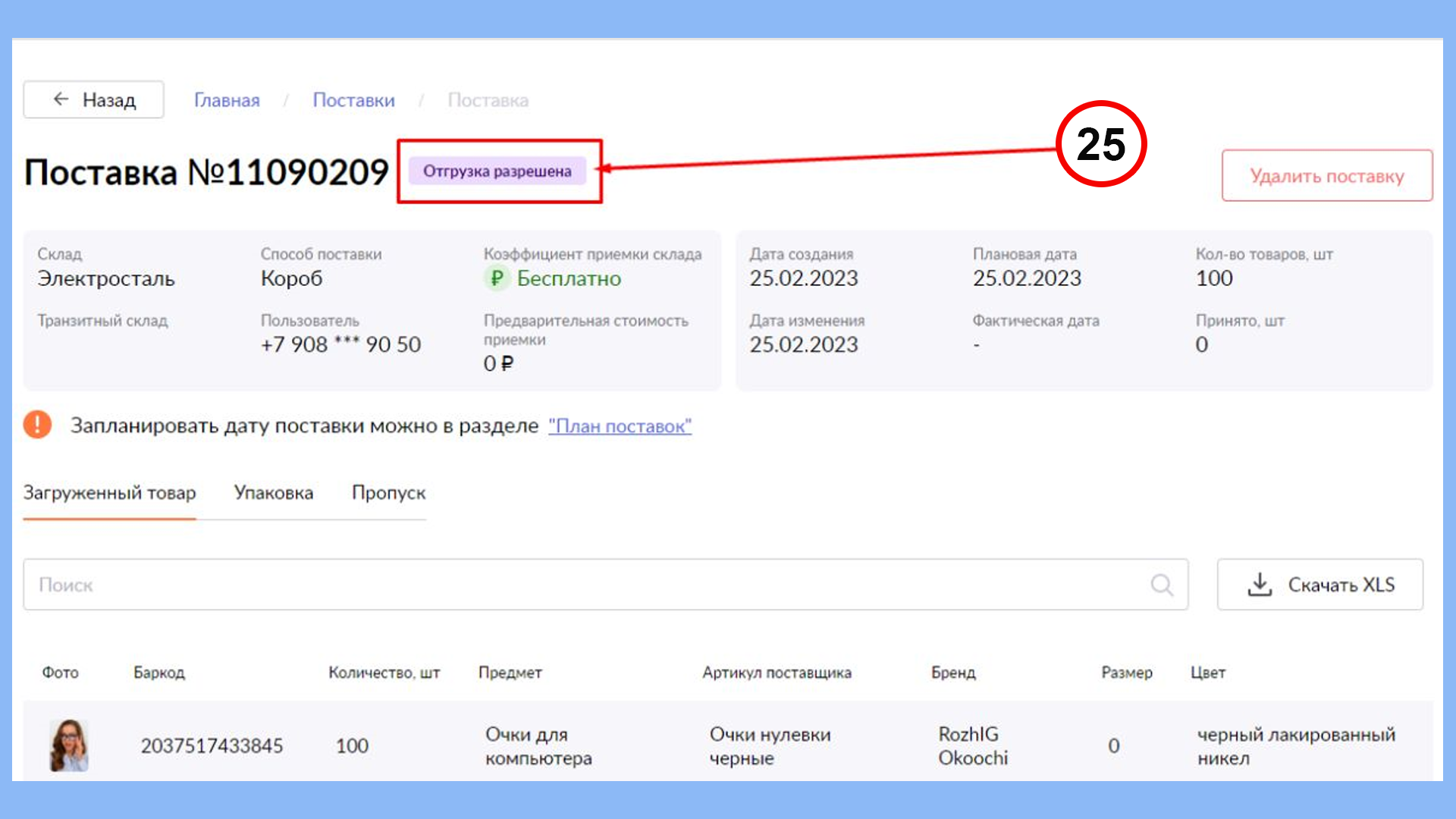
Оставить комментарий